Achieve
Please follow these directions for ENTERING and UPDATING
your student/family information via the Achieve Portal
Click here to access the Achieve Portal
LogIn Credentials / Process
- New Users — You will receive your User Name and temporary Password via email. You are required to change this temporary Password when you first log on.
- Returning Users — Use your existing User Name and Password to log on. The system will notify you if your current Password does not meet the "strength" requirements and will provide guidelines for creating a new, stronger password.
- If You Forget Your Password — Click the "Forgot Password" button on the LogIn screen and follow the instructions. You will be asked for your User Name and email. The system will email you a new temporary Password. You are required to change this temporary Password when you first log on.
Once you are logged in, you may change your Password by clicking on the "Your Account" Area (bottom left).
If you have any difficulty logging in or using the Achieve Portal, please use the email that displays on the login screen to
ask for help (achieve@camelotacademy.org).
Entering/Changing/Reviewing Information
After you have logged in to the Parent Portal, you will see a Navigation Menu on the left side.
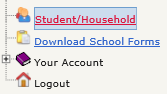
You may use the Menu to navigate to the following areas:
- Student/Household
- Download School Forms
- Your Account
- Logout
The next section explores the "Download School Forms" and "Student/Household" Areas.
DOWNLOAD SCHOOL FORMS
Please click on the "Download School Forms" navigation menu item (on the left) to download forms that require you to acknowledge you "Understand/Agree" (Ex: Parent Pledge, Fees and Reference Guide).
Select the form(s) to download from the drop-down selection list. (To simplify the process, we typically package several Forms into one download, so please be sure to read the downloaded information in its entirety)
Once you have downloaded and read the forms, please return to Achieve and select the "Student/Household" navigation menu item (on the left). Select the "Questions" tab and check "Yes" if you agree to the terms and conditions.
STUDENT/HOUSEHOLD:
Entering/Changing/Reviewing Information

Click on the "Student/Household" menu item (on the left) to see the "Tabs" it contains:
- Student
- Medication
- Questions
- Household
- Emergency Contact
- Authorized Pickup
- Verify
Student Tab: Please verify information that is already there. You can edit it and add information that is missing. You may only edit fields that are white (that are not grayed out). Be sure to click the SAVE BUTTON at the top right corner of the page after you have updated the page.
Medication Tab: Please indicate whether the office may administer Tylenol/Ibuprofen to your student as needed and, if so, dosage instructions.
Questions Tab: As addressed above, please check "Yes" to each item, indicating you have read the corresponding form and agree to the terms and conditions presented.
Household Tab: Please verify information that is already there. You can edit it and add information that is missing. Dual Household Families: Please make updates only to the information connected to your own household address. Click on the EMPLOYER BUTTON (under the Email field). Be sure to enter your Employer information, including your WORK PHONE NUMBER. Be sure to click the SAVE BUTTON at the top right corner of the page after you have updated the page.
Emergency Contact Tab: In the event of an emergency, the School Office will attempt to call parents first. If we are not able to reach you, we need additional emergency contact information.
Authorized Pickup Tab: Please indicate any other person who has your permission to pick up your child from school.
Verify Tab: When you have completed updating all of the tabs, PLEASE BE SURE to officially verify that the information is updated and correct by clicking the "VERIFY" button. The button says: "Click here to confirm that all information is correct" THIS IS AN IMPORTANT STEP IN VERIFYING YOUR INFORMATION IS CORRECT.